Kullanım Kılavuzu
İster küçük bir işletmeyi ya da büyük bir e-ticaret operasyonunu yönetin; ister e-ticarete yeni başlamış ya da uzun süredir e-ticaret yapan bir işletme olun...
e-Ticaret satışlarınızı farklı platformlarda takip etmekten yorulduysanız ve artık operasyonlarınızı kolaylaştırmak istiyorsanız; işte çözümü!
Paraşüt e-Ticaret ile işinizi kolaylaştıracak özellikler bir arada.
Paraşüt'ün yeni Paraşüt E-ticaret modülü ile pazaryerleri veya kendi web siteniz gibi farklı kanallardan gelen siparişlerinizi tek bir ekrandan yönetebilirsiniz. Sipariş, kargo ve fatura süreçlerinizi kolayca kontrol altında tutar; operasyonel yükünüzü azaltırsınız.
Üstelik tüm bu entegrasyon sürecini, basit adımlarla, dakikalar içinde gerçekleştirebilirsiniz. Paraşüt uygulaması içerisinde öncelikle sol menüde yer alan “E-TİCARET” menüsüne, daha sonra açılan ekranda "Denemeye Başla" butonuna tıklayarak anında entegrasyon yapmaya başlayabilirsiniz.
Entegrasyon adımınızı tamamladıktan sonra, ilgili platforma ait siparişleriniz otomatik olarak anında çekilecektir. Siparişlerinizi, sol menüde bulunan E-ticaret > Siparişler sayfasına giderek görüntüleyebilirsiniz. Entegre ettiğiniz platformlardaki siparişleriniz, gün içinde belirli aralıklarla otomatik olarak çekilmeye devam edecektir. Dilerseniz, "Siparişler" sayfasının sağ üst köşesindeki "Yeni Siparişleri Al" butonuna tıklayarak siparişlerinizi manuel olarak da anında çekebilirsiniz.
Farklı platformdan Paraşüt e-Ticaret Modülüne geçiş süreci nasıl olur?
Paraşüt e-Ticaret modülüne geçiş yapmak, daha önce farklı sipariş yönetim çözümleri kullananlar için de son derece kolay ve sorunsuzdur. Mevcutta iş yaptığınız platformları, hiçbir teknik prosedüre ya da engele takılmadan Paraşüt e-Ticaret Modülü’ne hızlıca entegre edebilirsiniz.
Sol alanda yer alan 'E-TİCARET' menüsüne tıklayın. Sözleşme onaylarını verdikten sonra, açılan sayfada 'Denemeye Başla' butonuna basarak kullandığınız platforma ait API bilgilerini girin ve entegrasyonunuzu tamamlayın. Tebrikler! Artık e-Ticaret özelliğini hemen kullanmaya başlayabilirsiniz. Çalıştığınız platformlardaki ürün ve sipariş bilgileriniz anında Paraşüt e-Ticaret modülüne aktarılacaktır. Bu sayede, mevcut sipariş yönetim süreçlerinizde herhangi bir kesinti yaşamadan, tüm verilerinizi sorunsuz bir şekilde Paraşüt üzerinden yönetmeye devam edebilirsiniz. Kullanıcı deneyiminiz bu süreçten etkilenmeden işlerinizi kolaylıkla sürdürebilirsiniz.
Ayrıca, e-Ticaret modülünü denemek isteyen kullanıcılar, hiçbir kısıtlama olmaksızın 7 günlük deneme süresinden yararlanabilirler.
Paraşüt e-Ticaret modülünü kolaylıkla kullanabilmeniz için aşağıda detaylarıyla aktardığımız adımları takip etmeniz yeterlidir.
Paraşüt e-Ticaret Modülünü Nasıl Kullanabilirim?
Paraşüt’e abone olan veya Paraşüt deneme sürecinde olan kullanıcılar, Paraşüt e-Ticaret modülünü deneyebilir ya da abone olabilirler.
1. Uygulama içerisinde sol alanda yer alan “E-TİCARET” menüsüne tıklayın.
Eğer uygulama içerisinde yetkiniz var ise “Paraşüt e-Ticaret'e hoş geldiniz” başlıklı sözleşme onay ekranını göreceksiniz. e-Ticaret deneme hesabını aktif edebilmek için sözleşmelerin yanında yer alan kutucukları işaretleyip, “Onayla ve başla” butonuna tıklayarak e-ticaret modülüne giriş sağlayabilirsiniz.
Not: Eğer Paraşüt uygulaması içerisinde Paraşüt e-Ticaret modülünü denemek için yetkiniz yoksa, e-Ticaret menüsüne tıkladığınızda karşınıza 'Yetkiniz Yok' uyarı ekranı çıkacaktır. Özelliğe erişebilmek için, hesap sahibinizden Paraşüt uygulamasında yer alan Ayarlar > Kullanıcılar > Kullanıcı Bilgilerine Giriş > Düzenle > Satışlar Yetkisi > Tüm İşlemleri Gerçekleştirebilir adımlarını takip ederek yetki vermesini talep edebilirsiniz.
2. ‘Onayla ve Başla' butonuna tıkladıktan sonra açılan ekranda karşınıza iki seçenek çıkacaktır: 'Hızlı Tura Başla' ve 'Denemeye Başla'. Platformu tanımak isterseniz, 'Hızlı Tura Başla' butonuna tıklayarak 6 adımlı hızlı tanıtım turuna katılabilirsiniz. E-ticaret operasyonlarınıza başlamak için ise 'Denemeye Başla' butonuna tıklayarak 7 günlük deneme sürenizi başlatabilir ve entegrasyon sürecine hızlıca geçebilirsiniz.
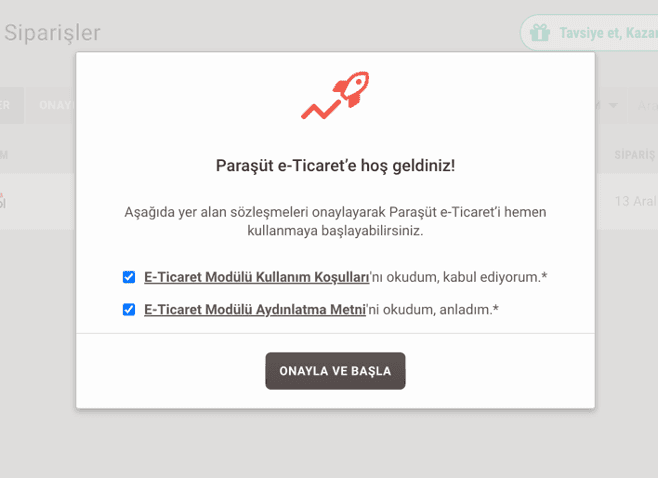
Not: e-Ticaret modülünü kullanmak istemediğiniz takdirde, açılan ekranda yer alan 'Hizmeti buradan durdurabilirsiniz' yazısına tıklayarak e-ticaret özelliğini devre dışı bırakabilirsiniz. Bu adım için sol menüde yer alan 'Uygulamalar' sayfasındaki 'Paraşüt e-Ticaret Modülü' kartına yönlendirilirsiniz. Açılan modalda, 'Durdur' butonuna basarak e-Ticaret modülünü sol menüden kaldırabilirsiniz. Unutmayın, eğer abone olduysanız e-Ticaret modülünü kapatamazsınız.
3.1. Eğer 'Hızlı Tura Başla' seçeneği ile devam ederseniz, sizi 6 aşamalı, kısa ve interaktif bir e-ticaret tanıtım turu karşılayacaktır. Turu tamamladıktan sonra 'Turu Sonlandır' butonuna tıkladığınızda, karşınıza çıkan ekrandaki butonlara tıklayarak deneme sürenizi başlatabilir veya abone olabilirsiniz. Uygulamada Hızlı Tur'u tamamlamadan çıkış yaparsanız, daha sonra tekrar deneyebilirsiniz. Ancak Hızlı Tur'u tamamladıktan sonra, her firma için yalnızca bir kez yapılabilir ve tekrar edilemez.
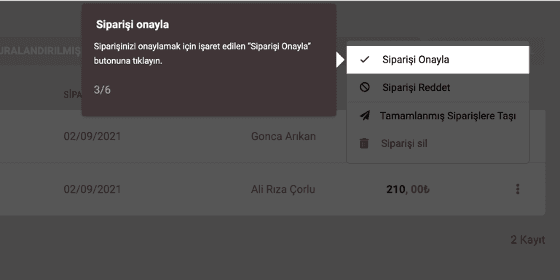
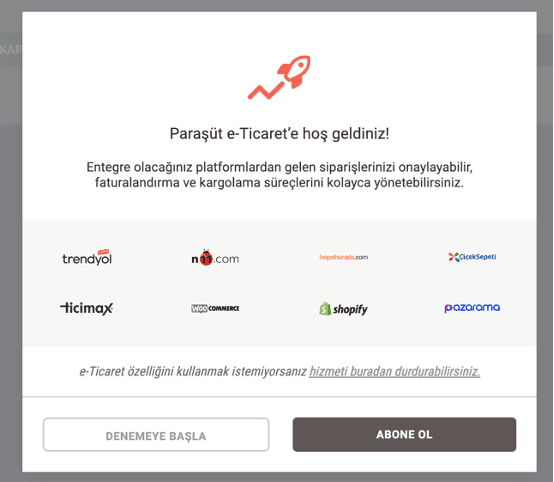
3.2. ‘Denemeye Başla' seçeneği, hem modüle giriş yaptıktan sonra hem de Hızlı Tur'un sonunda karşınıza çıkar. Bu seçeneğe tıkladığınızda 7 günlük deneme süreniz başlar. Ardından karşınıza çıkartılan entegrasyon ekranı üzerinden entegre etmek istediğiniz platformu seçebilirsiniz. Son olarak seçtiğiniz platforma ait API bilgilerinizi girerek, aşağıda detaylı olarak anlattığımız adımlarla entegrasyonunuzu hemen gerçekleştirebilirsiniz
'Abone Ol' seçeneğine tıkladığınızda, Paraşüt e-Ticaret PLUS paketlerini görüntüleyebileceğiniz abonelik sayfasına yönlendirilirsiniz. Hesap sahibiyseniz, kredi kartı ile ödeme yaparak satın alma işlemini tamamlayabilirsiniz. Alt kullanıcıysanız, 'Yetkiniz Yok' uyarı ekranı ile karşılaşırsınız. Hesap sahibi olmayan kullanıcılar, Paraşüt Destek Ekibi’ni arayarak EFT/Havale veya Link ile Ödeme yöntemlerinden birini kullanarak satın alma işlemini gerçekleştirebilirler.
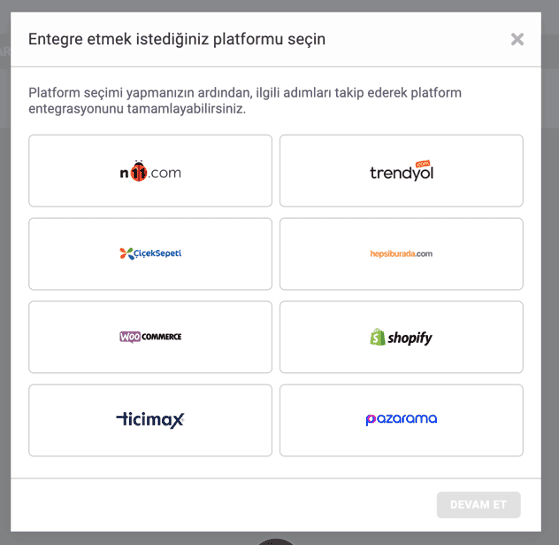
Not: Bu aşamada herhangi bir platformu entegre etmek istemiyorsanız, ekranın sağ üst köşesinde yer alan “x” işaretine tıklayarak ekranı kapatabilir, entegrasyon işlemlerinize daha sonra “Entegrasyonlar” sayfasından devam edebilirsiniz. Dilerseniz sol kısımda “e-Ticaret” menüsünün altında yer alan sayfalarda gezinebilir ve özelliği keşfetmeye devam edebilirsiniz.
Entegrasyon işlemi nasıl yapılır?
Paraşüt e-Ticaret modülünde, deneme süreniz boyunca ya da abonelik sürecinizde entegrasyon işlemlerinizi hızlı ve pratik bir şekilde gerçekleştirebilirsiniz.
Not: Deneme süresi veya abonelik sırasında yaptığınız entegrasyonlar, deneme süreniz ya da aboneliğiniz sona erdiğinde silinmez; yalnızca otomatik sipariş çekme işlemleri durdurulur. Aboneliğinizi aktif hale getirdiğinizde, geriye dönük ve henüz işlem görmemiş siparişleriniz de çekilmeye devam edecektir.
Şimdi, aşama aşama entegrasyon sürecine geçelim.
1. Paraşüt e-Ticaret modülünde entegrasyon işlemlerinizi aşağıdaki yöntemlerden birini kullanarak gerçekleştirebilirsiniz:
Özelliğe ilk kez giriş yapıyorsanız, "E-TİCARET" menüsüne tıklayın. Sözleşme onayını verdikten sonra karşınıza çıkan ekranda "Denemeye Başla" butonuna tıklayın. Açılan modalda entegre etmek istediğiniz platformu seçin ve ardından "Devam et" butonuna tıklayın.
Sol menüde yer alan E-TİCARET > Entegrasyonlar > Platform Entegre Et adımlarını izleyin. Açılan modalda entegre etmek istediğiniz platformu seçin ve ardından "Devam et" butonuna tıklayın.
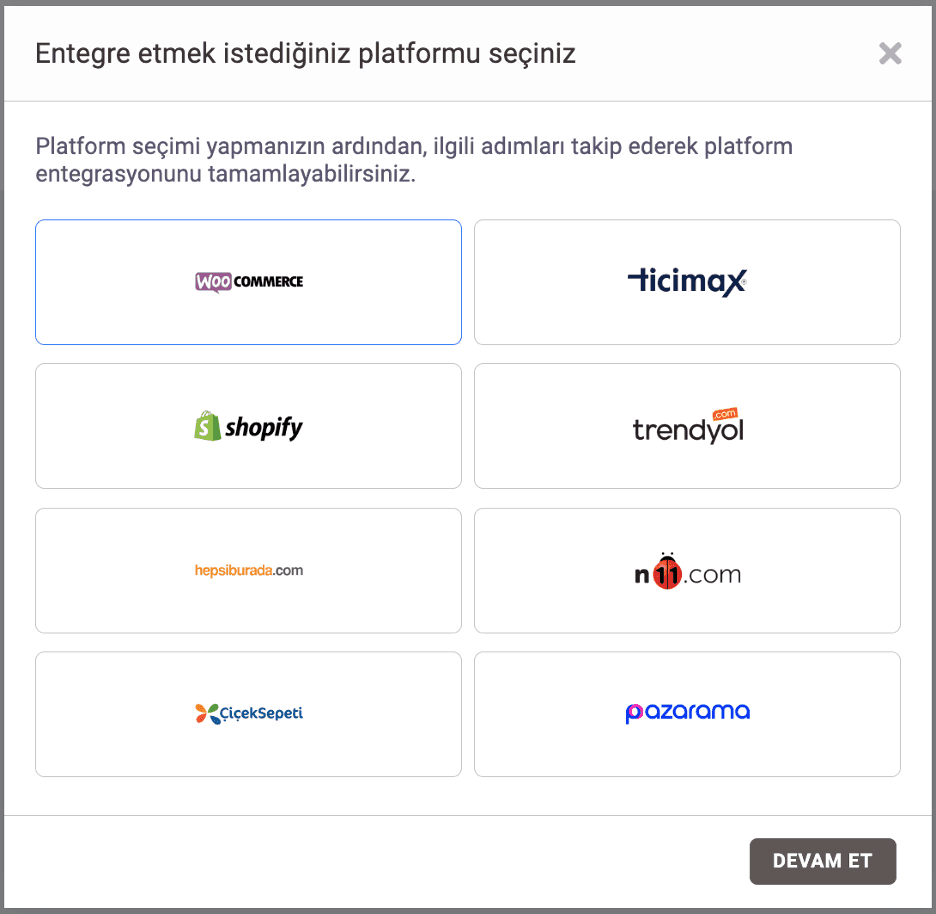
2. Seçtiğiniz platforma ait API bilgileri girin.
Not: Entegrasyon aşamasında platformlardan API bilgilerini nasıl alabileceğinizi ve bu bilgileri Paraşüt e-Ticaret modülüne nasıl entegre edeceğinizi, Paraşüt kullanım kılavuzu sayfamızda detaylı olarak anlattık. buraya tıklayarak platformların API bilgilerine nasıl erişebileceğinizi ve bu bilgileri uygulama içinde nasıl entegre edebileceğinizi öğrenebilirsiniz.
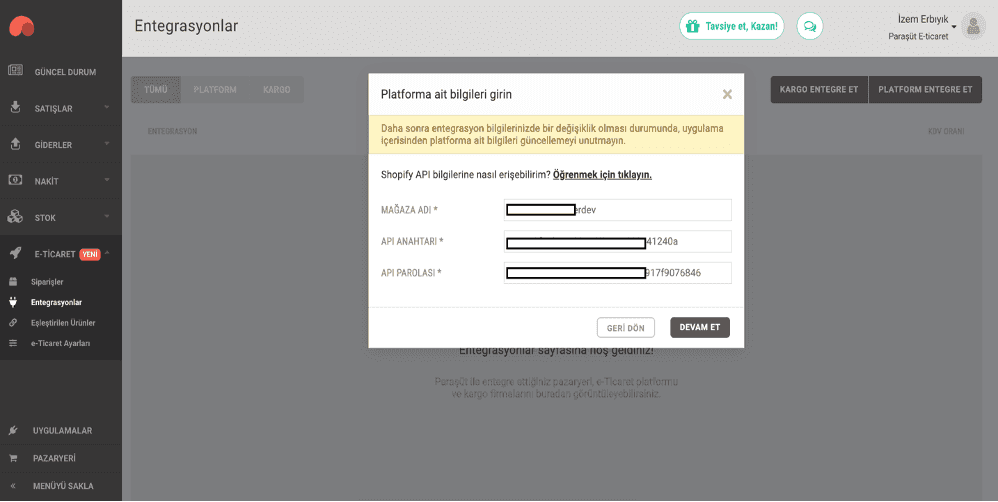
3. API bilgilerinizi doğru şekilde girdikten sonra, açılan ekranda kasa seçimi yapın. Bu seçimle, sipariş faturalarına ait tahsilat işlemlerinin kaydedileceği kasayı belirlemiş olursunuz. Dilerseniz daha sonra entegrasyon ayarlarından platformunuza ait kasayı değiştirebilirsiniz.
Not: Banka entegrasyonu yaptığınız kasalar bu aşamada listelenmez ve seçilemez.
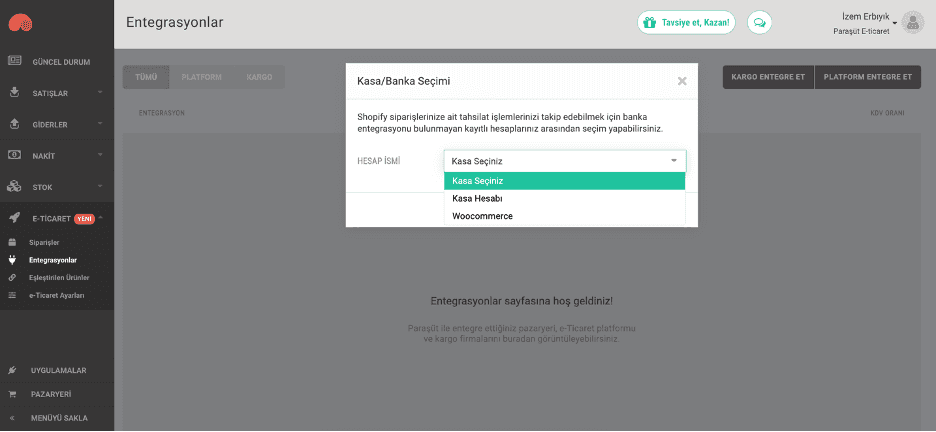
4. Bir sonraki aşamada KDV oranını seçmeniz gerekir. KDV oranı seçimi, e-ticaret platformları ve siparişin içinde ürüne ait KDV oranı göndermeyen platform için seçtirilir. Seçtiğiniz KDV oranı, ilgili platformdan ürününüze ait KDV bilgisi gelmediğinde geçerli olacaktır. Eğer entegre olduğunuz platfom, ürünlerinize dair girmiş olduğunuz KDV oranınızı gönderiyorsa, entegre ettiğiniz platformdan gelen KDV oranı geçerli olacaktır.
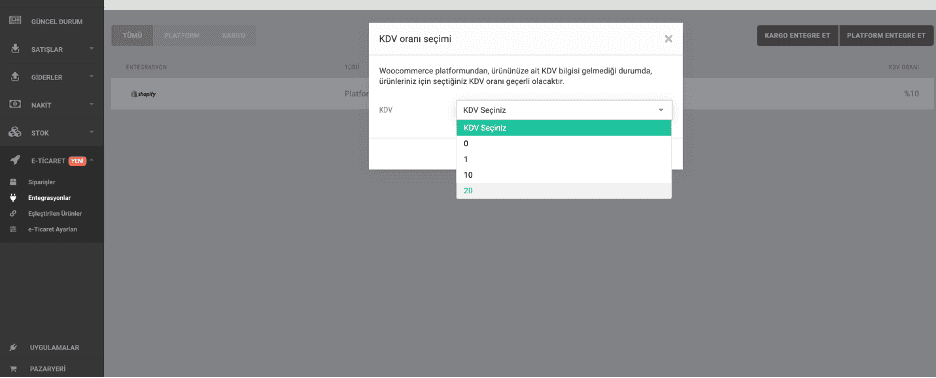
KDV oranı işlemini tamamladıktan sonra, kargo seçimi yapmak üzere yönlendirilirsiniz. Entegre olmak istediğiniz platforma göre size kargo seçimi için seçenekler sunulur. Entegrasyon aşamasında pazaryeri ve e-ticaret platformları arasındaki fark özellikle kargo entegrasyonları aşamasında ortaya çıkar.
Pazaryeri kullanan kullanıcılar için:
1. Pazaryeri Anlaşmalı Kargo > Platform Anlaşmalı Kargo Seçeneği : Bu entegrasyon sayesinde, e-ticaret sitelerindeki kullanıcılar, pazaryerlerinde satış yaptıkları ürünlerin kargosunu, pazaryeri ile anlaşmalı olan kargo firmaları aracılığıyla yönetebilirler. Bu yöntemi kullanan kullanıcıların Paraşüt içinde ekstra bir kargo entegrasyonu yapmasına gerek bulunmamaktadır. Kullanıcılar siparişlerini kargoladıklarında, kargolarına ait bilgiler pazaryeri tarafından Paraşüt’e iletilecektir. İletilen bilgilerle birlikte, “barkodlu kargo fişi” oluşturulacaktır.
2. Kendi Anlaşmalı Kargo Şirketleri > Kargo Firması Seç Seçeneği: UPS, MNG, Yurtiçi ve Aras Kargo ile çalışan kullanıcıların kullanabileceği seçenektir. Kullanıcıların bu kargo firmalarıyla kendi özel anlaşmaları varsa, entegrasyon aşamasında bu kargo firmalarından aldıkları entegrasyon bilgilerini kullanarak E-ticaret’e bağlayabilirler. Kullanıcı siparişini kargoladığında, barkodlu kargo fişi oluşturulur ve ilgili bilgiler kargo firmasına arka planda gönderilir.
e-Ticaret Platformu Kullanan Kullanıcılar için:
“Kargo entegrasyonu yok” seçeneği:
Bu seçeneği seçtiğinizde, kargo süreçlerinizi entegre ettiğiniz e-ticaret platformu üzerinden yönetebilirsiniz. Siparişinizi kargoladığınızda, Paraşüt’te bir kargo fişi oluşturulur, ancak bu fiş barkodsuz olur. Barkodlu kargo fişinizi çalıştığınız kargo firmasının panelinden alabilirsiniz.
“Kargo firması seç” Seçeneği:
Eğer UPS, MNG, Yurtiçi veya Aras Kargo ile kendi özel anlaşmalarınız varsa, bu seçeneği kullanarak entegrasyon bilgilerini E-ticaret platformunuza bağlayabilirsiniz. Siparişinizi kargoladığınızda, barkodlu kargo fişi oluşturulur ve bilgiler kargo firmasına otomatik olarak iletilir.
1. Kargo entegrasyonunu başarıyla tamamladığınızda, girmiş olduğunuz tüm entegrasyon bilgilerini içeren bir onay ekranı karşınıza gelecektir. Bilgilerinizi kontrol ettikten sonra “Entegrasyonu Tamamla” butonuna basarak entegrasyon işleminizi tamamlayabilirsiniz.
Not: “Entegrasyonu Tamamla” butonuna basmadan ekranı kapatır, başka menüye geçer veya sayfayı kapatırsanız entegrasyon adımınız tamamlanmamış olur. E-ticaret menüsüne geri döndüğünüzde, entegrasyon işlemlerinizi yeniden başlatmanız gerekecektir.
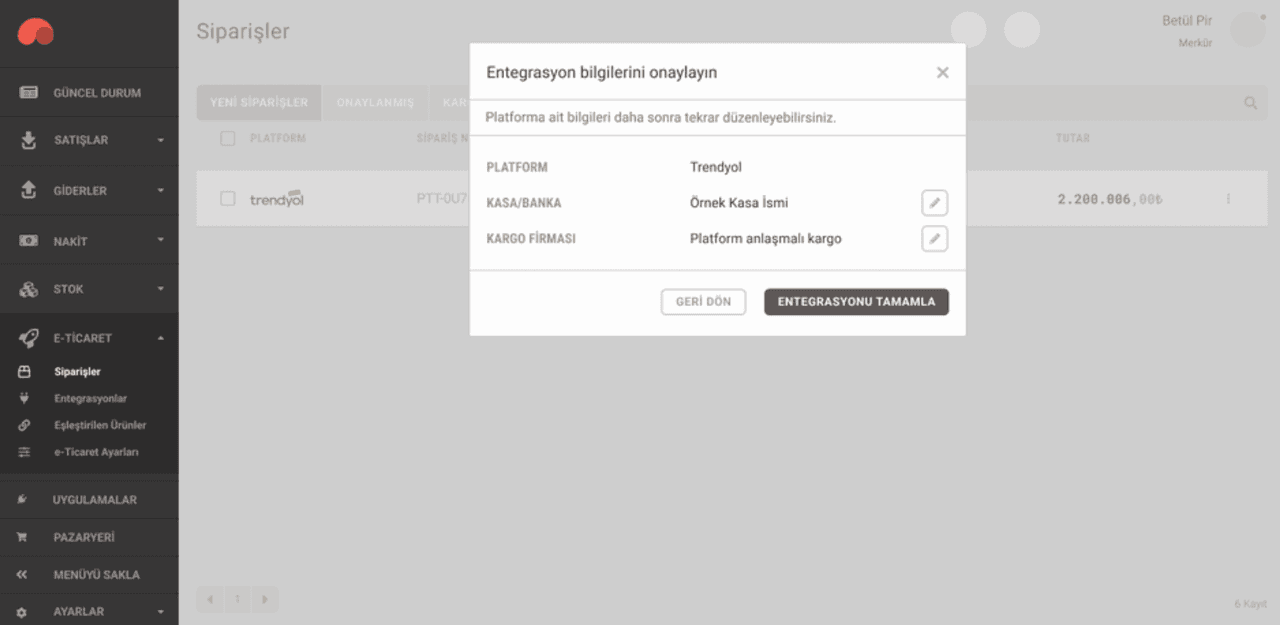
Yeni sipariş alma, kargolama ve faturalama işlemleri nasıl yapılır?
1. Entegrasyon işleminiz başarıyla tamamlandığında “Siparişler” sayfasına yönlendirilirsiniz ve entegre ettiğiniz platforma ait siparişleriniz sistem tarafından otomatik olarak anında çekilmeye başlanır. Siparişlerinizin yüklenme süresi, siparişlerinizin sayısına göre değişiklik gösterebilir. Sonraki süreçte, entegre ettiğiniz platformlardaki siparişleriniz, belirli aralıklarla ve belirli sayılarda otomatik olarak çekilmeye devam edecektir. Dilerseniz sonraki süreçlerde sayfanın sağ üst alanında bulunan “Yeni Siparişleri Al” butonuna tıklayarak, istediğiniz an, entegre olduğunuz platformlardaki “bütün siparişlerinizi” çekebilirsiniz.
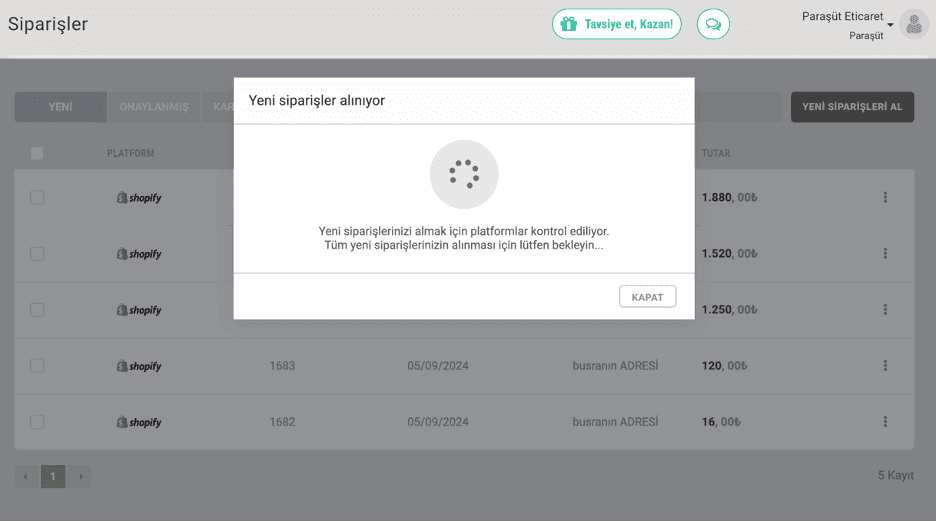
2. Siparişler menüsünde, siparişlerinizin durumlarını (statülerini) Yeni – Onaylanan - Faturalandırılan - Tamamlanan şeklinde görüntüleyebilirsiniz.
3. Yeni siparişlerinizi, siparişinizin bulunduğu sütunda dikey üç nokta şeklindeki simgeye tıklayarak onaylayabilir, reddedebilir, tamamlanmış siparişlere taşıyabilir veya silebilirsiniz.
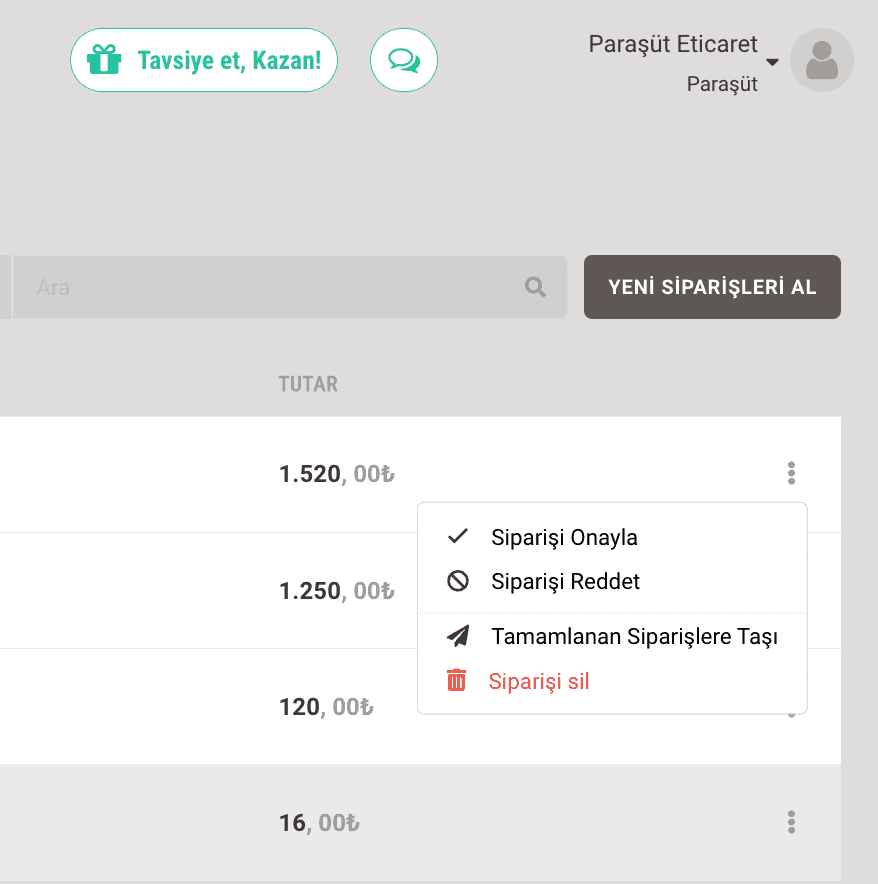
4. Onayladığınız siparişleriniz “Onaylanan” sekmesi altında görünür. Bu alanda, yine siparişinizin bulunduğu sütunda dikey üç nokta şeklindeki simgeye tıklayarak siparişinizle alakalı işlemlerinizi gerçekleştirebilirsiniz. Bu statüde yer alan siparişinizi kargolayabilir, “Fatura Oluştur ve Gönder” seçeneği ile anında faturanızı resmileştirebilir, “Fatura Oluştur” seçeneği ile siparişiniz için taslak fatura oluşturabilir, siparişinizi Tamamlanan siparişlere taşıyabilir veya silebilirsiniz.
Onayladığınız bir siparişinizi dilerseniz önce kargolandırıp sonra faturalandırabilir; ya da önce faturalandırıp sonra kargolayabilirsiniz. Buradaki kararı, sizin tamamen iş akış şeklinize göre size bıraktık 😊
Not: Eğer faturalarınızı göndermeden önce faturanız üzerinde herhangi bir düzenleme yapmak istiyorsanız, siparişlerinize ait faturalarınızı “Fatura Oluştur” seçeneği oluşturabilirsiniz. Eğer siparişinize ait faturayı hemen resmileştirmek istiyorsanız “Fatura Oluştur ve Gönder” seçeneği ile siparişinize ait faturanızı resmileştirebilirsiniz.
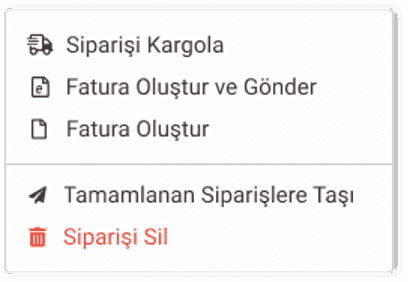
5. Siparişinizi kargoladığınızda, siparişiniz “Kargolanan” sekmesine taşınır. Kargoladığınız bir siparişinizin üstüne tıklayarak, detay sayfasına gidebilir ve sağ alanda yer alan “Kargo Fişini Görüntüle” butonuna tıklayarak kargo fişinizi görüntüleyebilirsiniz. Kargo fişinizi görüntülediğiniz bu ekranda, kargo fişinizi anında yazdırabilirsiniz.
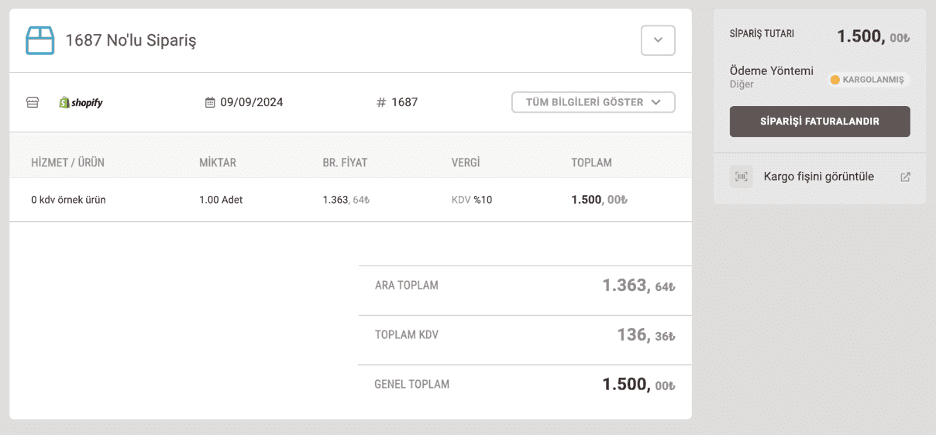
6. “Fatura Oluştur” işlemini seçerek siparişinize ait fatura oluşturmak ya da “Fatura Oluştur ve Gönder” aksiyonu ile siparişinize ait faturanızı oluşturup resmileştirmek istediğinizde, karşınıza “Ürün Eşleştirme” ekranı gelecektir. Bu aşamada, eğer varsa siparişinizin içinde daha önce Paraşüt’e kaydetmediğiniz ya da Paraşüt’te herhangi bir ürünle eşleştirmediğiniz ürünleriniz için ürün eşleştirme yapmanız istenmektedir. Ürün eşleştirme, farklı platformlarda satışa açtığınız ürünlerinizi birbiriyle eşleştirmenize ya da platformlarda satışa açtığınız ürünlerinizi Paraşüt’e kaydetmenizi sağlar. Böylelikle farklı platformlarda yer alan farklı varyantlara sahip ürünleriniz için çatı bir ürün oluşturabilir; ürünlerinizi bu çatı ürün altında eşleştirebilir ve ürününüzün varyantları ile beraber toplam stok adetlerini Paraşüt içinden takip edebilirsiniz.
Bu modalda, siparişinizin içinde gelen ürününüz sizlere gösterilir. Siparişin içinde gelen ürününüzün karşısında yer alan kutucuğa Paraşüt içinde daha önce açtığınız ya da daha önce entegre ettiğiniz platformlardan gelen ve kaydettiğiniz bir ürünün adını yazmaya başlayın. Çıkartılan önerilerden, eşleştirmek istediğiniz ürünü seçerek, eşleştirme işleminizi tamamlayın. Eğer bu aşamada herhangi bir eşleştirme yapmazsanız, platformlardan gelen ürünleriniz yeni bir ürün olarak Paraşüt’e kaydedilecektir. Yeni olarak kaydettiğiniz bu ürünlerinize sol menüde yer alan Stok > Hizmet/Ürünler sayfasından ulaşabilirsiniz. İlgili ürününüzü düzenleyerek, stoklarını güncelleyebilir, stok takiplerinizi sistematik ve doğru şekilde yapabilirsiniz.
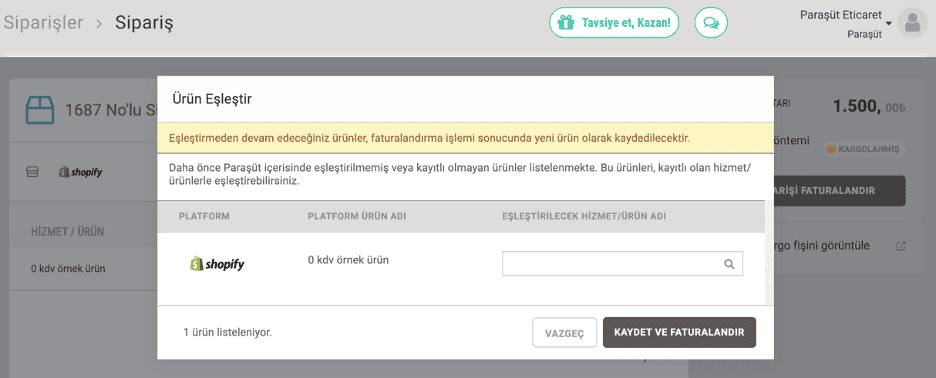
Eğer faturalandırma işleminizi “Fatura Oluştur” seçeneği ile yaptıysanız; siparişinize ait taslak fatura oluşturulur ve siparişiniz “faturalandırılan” siparişler altında listelenir. Siparişinizin içinde yer alan “İlişkili Faturaya Git” butonuna tıklayarak, siparişinize ait faturanızı düzenleyebilir ya da resmileştirebilirsiniz. Eğer faturasını oluşturduğunuz ilgili siparişinizi daha önce başarıyla kargoladıysanız, resmileştirme işleminden sonra siparişiniz “Tamamlanan” siparişler altında listelenecektir. Eğer bu siparişe ait kargolama işlemini henüz yapmadıysanız “Faturalandırılan” siparişler altında listelenmeye devam edecektir.
Eğer faturalandırma işleminizi “Fatura Oluştur ve Gönder” seçeneği ile yaptıysanız; siparişinize ait faturanız anında resmileştirilir. (Ürün eşleştirme işleminden sonra) Eğer siparişinizi daha önce kargolamadıysanız, ilgili siparişiniz “Faturalandırılan” siparişler altında listelenecektir. Eğer ilgili siparişinizi daha önce kargoladıysanız, bu siparişiniz resmileştirildiğinde “Tamamlanan” statüsüne geçecektir.
İşte bu kadar 🥳
Biz uzun uzun anlattık, dakikalar içinde yapmasını size bıraktık.
Siparişinizi onaylayın, kargolandırın, faturalandırın; ürün eşleştirmelerinizi yapın; kalan zamanınızın tadını çıkarın!
Ücretsiz Deneyin
Paraşüt’le dilediğiniz yerden iletişime geçin
Paraşüt destek ekibi, en kısa sürede geri dönüş sağlayarak size destek olur.
Bizi Arayın
Bazen sorularınızı telefonda açıklamak daha kolay olabilir, hafta içi 09.00 – 18.00 saatleri arası bizi arayabilirsiniz.
Bize Yazın
Soru, öneri ve talepleriniz için bize e-posta adresimizden ulaşabilirsiniz. Mesajlarınıza en geç 1 iş günü içinde dönüş yapıyoruz.
Canlı Sohbet Başlatın
Hafta içi 09.00 - 18.00 saatleri arası Paraşüt hesabınız içerisinden Müşteri Temsilcilerimize bağlanıp canlı sohbet başlatabilirsiniz.
Mutlu Patronlar
Paraşüt'ü anlatıyor
Avantajlı ön muhasebe çözümleri Paraşüt’te, Mutlu Patronlar’ımızın keyfi yerinde!
Kredi kartınızı kullanmadan ücretsiz deneyin, istediğiniz zaman abone olun.
Ayşe Nur Yılmaz
Marka Store Reklam Pazarlama
"Dışarıdayken, araba kullanırken, bir toplantıya girmek üzereyken bizden cari hesap ekstresi veya fatura mutabakatı istendiğinde ana muhasebemize başvurmadan Paraşüt üzerinden ekstre paylaşabiliyoruz.”
Mehmet Emin
Marka Store Reklam Pazarlama
"Dışarıdayken, araba kullanırken, bir toplantıya girmek üzereyken bizden cari hesap ekstresi veya fatura mutabakatı istendiğinde ana muhasebemize başvurmadan Paraşüt üzerinden ekstre paylaşabiliyoruz.”
Kredi kartınızı kullanmadan ücretsiz deneyin, istediğiniz zaman abone olun.








